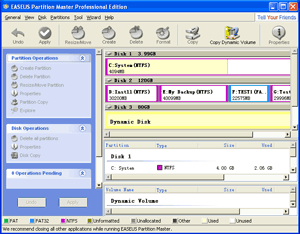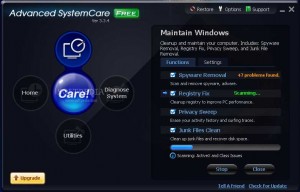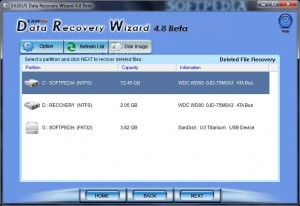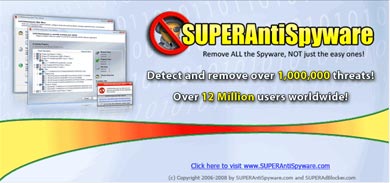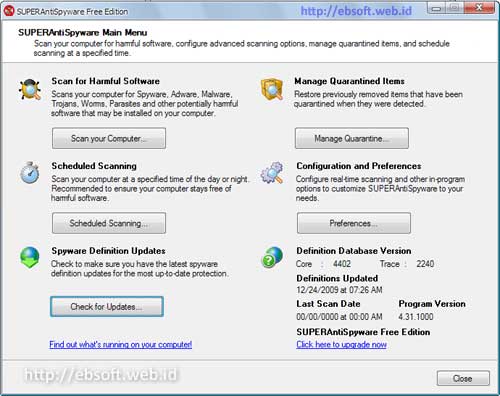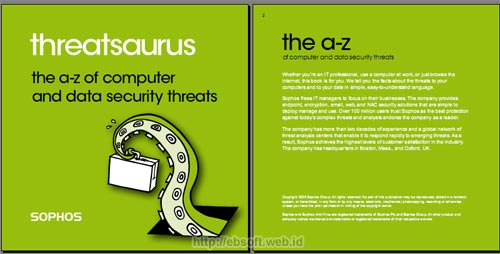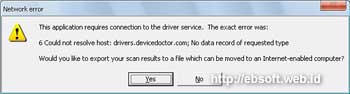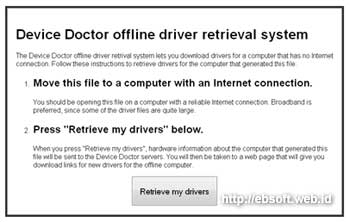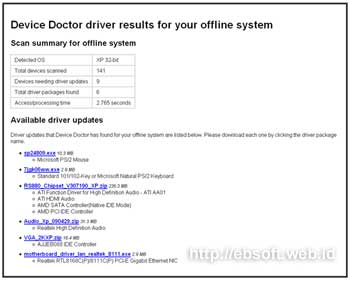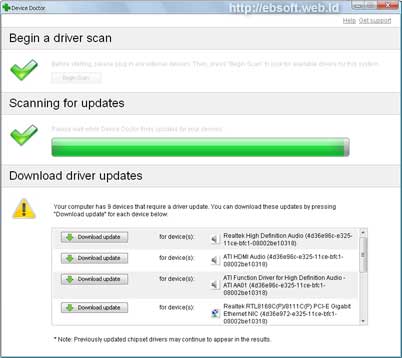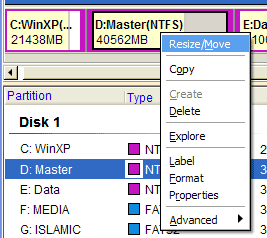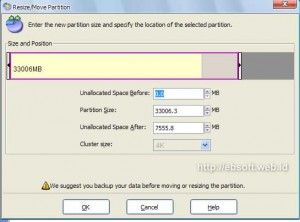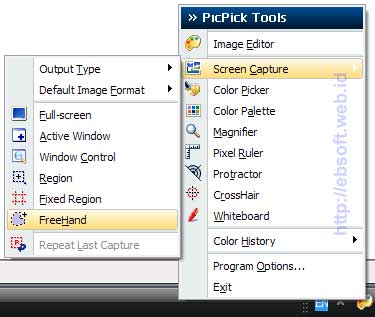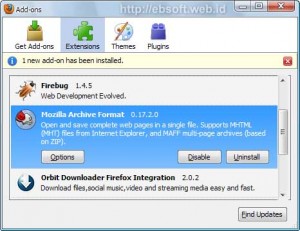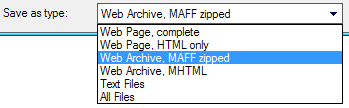Alternatif lain yang lebih lengkap adalah menggunakan program gratis System Explorer.
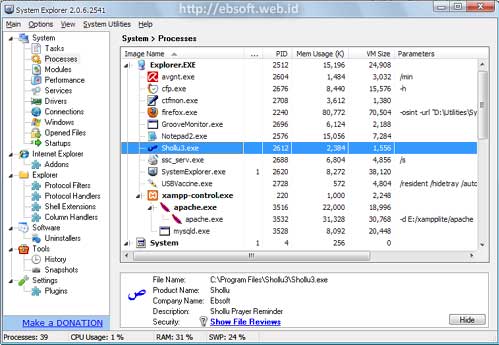
System Explorer tidak hanya mempunyai fitur seperti Task Manager, tetapi menggabungkan berbagai fitur yang biasanya kita dapatkan dari berbagai program terpisah. Beberapa fiturnya antara lain :
- Informasi detail tentang program (task, process, modul) yang sedang berjalan, termasuk fitur untuk mematikan aplikasi secara paksa (End Task)
- Informasi Performa sistem, seperti Processor, Network (jaringan), RAM dan lainnya
- Informasi Service, driver yang aktif di komputer
- Aplikasi/process apa saja yang terkoneksi ke jaringan/internet, informasi
port-nya, dan terkoneksi ke mana. - Informasi Start Up program /aplikasi, juga fitur untuk menghapus/menon-aktifkan start-upnya.
- Addons internet Explorer, dengan fitur untuk menon-aktifkan atau menghapusnya, karena kadang addons ini membuat kinerja internet explorer menjadi makin lambat.
- Informasi berbagai addon di Explorer
- Software Uninstaller, untuk menampilkan program yang terinstall di windows dan fitur untuk meng-uninstall
- Tools untuk melihat History komputer dan Snapshot ( untuk melihat perubahan yang terjadi di komputer, baik perubahan files, registry atau kedua-duanya)
- System report, untuk membuat report (laporan) tentang berbagai informasi penting komputer.
- Menyediakan fitur untuk mengecek file yang mencurigakan melalui layanan VirusTotal atau Jotti (memerlukan koneksi internet)
- Menyediakan fitur untuk mencari informasi fiel/process melalui database online
Tips dengan Snapshot
Ketika menjalankan program ini pertama kali, sebaiknya membuat Snapshot registry dan juga file di komputer, sehingga jika ada perubahan sistem/registry file, kita bisa membandingkan dan melihat apa saja perubahan yang terjadi. Caranya
- Jalankan System Explorer pilih Tools > Snapshots
- Bagian Snapshot name isi dengan judul deskripsi singkat. Misalnya Registry-01, dan Snapshot type pilih Registry.
- Setelah itu klik Create Snapshot, dan tunggu aplikasi untuk menyimpan informasi registry
- Kita juga dapat menyimpan snapshot untuk file-file di komputer, caranya seperti sebelumnya (misalnya deskripsinya Files-01 dan dengan memilih Files). Proses snapshot files mungkin lebih lama, tergantung jumlah file yang ada di komputer. Dapat juga memilih dua-duanya (file dan registry)
- Jika suatu saat ingin melihat perubahan files dan atau registry, buat snapshot baru dan setelah selesai, pilih 2 snapshot yang ingin dibandingkan dan klik Compare Snapshots
- Akan tampil window baru yang menampilkan perubahan data, baik registry dan atau files
File snapshot akan tersimpan di folder snapshots yang berlokasi sama dengan program system explorer. Jika ukuran registry atau jumlah file banyak, maka ukuran snapshot juga akan semakin besar, jadi perlu diperhatikan juga
Download
System Explorer merupakan program gratis (Free) baik untuk personal maupun penggunaan Komersial. Sistem yang didukung adalah Windows XP,Windows Vista atau Windows 7. Selain tersedia versi installer, tersedia juga versi portable sehingga bisa langsung dijalankan dari Flashdisk. Ukuran program relatif kecil, kurang dari 2 MB.