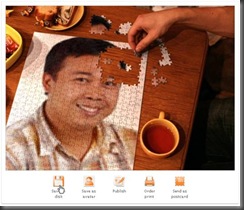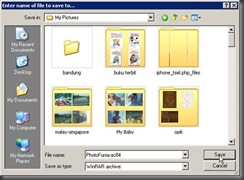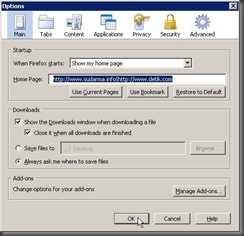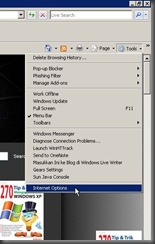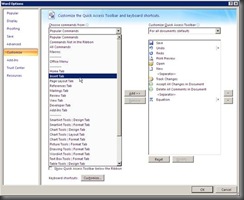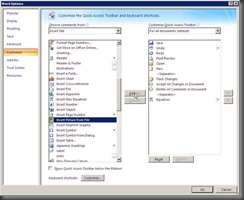“Anak gaul” di jagat maya pasti kenal Facebook. Situs jejaring sosial atau situs perkawanan ini memang makin populer saja. Maklum, jalur akses yang kian beragam (mulai dari PC sampai gadget semacam BlackBerry) dan fitur serta pengelolaan yang beragam menjadi alasan mengapa situs yang dibangun oleh Mark Zuckerberg pada Februari 2004 ini kian beken saja.
Padahal, pada awalnya, situs jejaring Web ini keanggotaannya dibatasi untuk siswa dari Harvard College saja. Selanjutnya, diperluas ke perguruan tinggi lainnya di wilayah Boston, Amerika Serikat, hingga ke negara bagian lain dan seluruh dunia.
Begitu pun pengelolaannya. Jika sebelumnya Anda hanya bisa mengakses situs jejaring dengan mengunjungi situs Web-nya melalui browser Internet, maka kini sejumlah aplikasi—baik dalam bentuk software mandiri maupun plug-in—bisa dimanfaatkan untuk memantau perkembangan akun Anda di situs web bernuansa biru tersebut.
Tak Hanya via Browser
Kebanyakan software pendukung untuk Facebook berfungsi memberikan notifikasi bahwa ada perkembangan baru di akun Anda, semisal adanya pesan pribadi & wall-to-wall yang baru, sampai poke dan friend request. Juga ada aplikasi yang memungkinkan Anda bisa langsung menyetujui friend request dan merespon setiap pesan tanpa harus membuat akun di browser.
Seperti disebut di atas, aplikasi pendukung Facebook ini secara umum terbagi dua, yaitu aplikasi tunggal dan aplikasi tambahan (plug-in atau add-on). Aplikasi tunggal pendukung pengelolaan Facebook antara lain adalah Facebook Desktop 1 (www.ericzhang.com), Facebook Gadget 1 (www.turhanaydin.eu/gadgets), 8hands 0.9.135 (www.8hands.com), FizzBoost for Facebook 2.0 (www.gamaroff.org), Fosimo (www.x2line.com), Sociagami 1.0.17(www.sociagami.com), sampai aplikasi pengelola chat dalam Facebook—Digsby Build 45 (www.digsby.com).
Jika Anda suka menggunakan yahoo! Widgets —aplikasi untuk mendayagunakan desktop sehingga bisa ditambahi aneka widgets atau aplikasi mini— cobalah mencari sejumlah widget untuk mengelola Facebook.
Dua widget yang kami temukan di sumber unduh resminya (http://widgets.yahoo.com) adalah Facebook Notifier dan Update Facebook Status. Jika tetap ingin mengontrol akun tetap lewat browser, coba tambahkan sejumlah add-on pendukung jika Anda menggunakan Firefox sebagai alat browsing.
Banyak add-on berkaitan dengan facebook di https://addons.mozilla.org. Ada fasilitas untuk mengolah foto seperti Facebook Photo Album Downloader dan FacePAD: Facebook Photo Album Downloader. Ada pula yang khusus untuk mengatur video, yaitu Facebook Video.
Lainnya, sebut saja HugBack for Facebook, Facebook Toolbar, Pink Facebook, Notre Dame Facebook Style, Boost for Facebook, Facebar, dan Who Is This Person?. Yang terakhir ini berguna untuk mencari informasi orang di internet, termasuk dengan menelusuri Facebook.
Tak rugi untuk meng-install itu semua, meski harus menambah tenaga untuk meng-install-nya. Sebab, pengelolaan Facebook akan lebih praktis. Ini bisa berarti Anda tidak perlu bolak-balik dari dokumen kerja ke browser, hanya untuk melongok akun. Cukup melihat notifikasi atau perkembangan baru dari aplikasi yang ter-install di desktop.
Kelola dengan Fosimo1. Unduh installer file Fosimo dari situs www.download.com atau situs resminya. Klik-dobel file tersebut sampai muncul bar proses instalasi. Tunggui sampai tuntas, lalu jalankan. Pertama kali akan muncul boks Facebook Login. Isikan username Anda dan password-nya, lalu klik [Login].
2. Pada boks yang muncul berikutnya, klik [Allow]. Kini aplikasi sudah aktif, ditandai dengan munculnya icon kotak jingga berisi huruf F di system tray (sudut kanan bawah layar). Klik-kanan icon tersebut, dan pilih opsi yang tersedia. Untuk memantau status teman, klik [Check Friend Status].
3. Selanjutnya, akan muncul panel besar berisi status beberapa teman Anda di layar. Anda juga bisa melihat profil Anda sendiri dengan mengklik opsi [My Profile]. Jendela berisi data ini bisa Anda manfaatkan untuk mengubah status Facebook Anda dengan mengetikkan sesuatu di kotak teks. Klik [OK].
4. Munculkan daftar teman Anda dengan mengklik opsi [My Friend]. Dalam boks Profil List ini, Anda bisa melihat semua nama teman. Jika Anda mengklik salah satu nama, lalu mengklik [View], profil teman Anda akan muncul.
5. Hendak mengunggah foto ke akun? Gampang saja. Klik opsi [Upload Photos]. Pada boks dialog yang tampil, klik [Choose File to Upload] dan pilih foto yang hendak ditayangkan, dan klik [Open]. Pilih album foto yang hendak ditambahkan dari menu drop-down, “Photo Album”. Jika hendak membuat album baru, isi menu “Create New Album”.
CATATAN Fosimo menuntut minimalWindows XP/Vista, RAM 256MB, harddisk 1GB, .Net Framework 2.0 3.0, koneksi Internet. File installer-nya berukuran 628KB, dan bisa diunduh di www.x2line.com, atau www.download.com





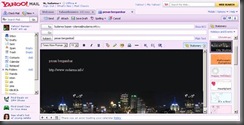
![clip_image002[4] clip_image002[4]](https://blogger.googleusercontent.com/img/b/R29vZ2xl/AVvXsEhmw5E0I1GhnDE5p4IriniUrNsLdFIJJerAO01yINfWNitonGjoc-nO2hcliaKDeNg4zFvUboEjPl0AbBjj9AbUJr1nhPS9jDGKPOEWYll33IAjrEEdg2bGdUfqQzYbGrM9qQNNjTmnD7M/?imgmax=800)